Herkese Merhaba.
Bugün Bir çok iOS Kullanıcısının ilgisini çeken bir konu hakkında paylaşımda bulunmak istiyorum. Bildiğiniz gibi Apple kullanıcısı olmak bir çok özellikten mahrum kalmak anlamına geliyor :) aslında sadelik ve güvenlik için kullanıcılara basit bir arayüz sunuluyor.
Ancak yinede video kaydı almak isteyen binlerce kullanıcının olduğuna Eminim. ve Bugün Tüm Aşamaları ile iOS Ekran Video Kaydı Anlatımında Bulunacağım.
------------------------------------------------------------------------------------------------------------
Örnek Cihaz: iPhone 4s 16 GB White
Örnek Program : Reflector (For PC)
Uygulama Aşamaları
1) Öncelikli olarak Programı indir linkini Kullanarak kendiniz için uygun olan sürümü indirin. (Tam sürüm $12.99)
Programı 7 gün boyunca ücretsiz deneyebilirsiniz.
Mac - indirme linki
Windows 32 Bit - indirme Linki
Windows 64 Bit - indirme Linki
Evet Ben Windows (64-Bit) Linkini Kullanarak Programı bilgisayarıma indirdim.
2)Programı indirme işleminin Ardında Programı PC veya Mac ' e Kurun
Programın kurulumu gayet Basit olduğu için Anlatımı geçiyorum.
3)Programı Çalıştırın.
Evet Program çalışıyor ve karşımıza Programın karşılama sayfası Geliyor. Bizler 7 günlük Deneme Sürümünü Kullanmak istediğimiz için " Try Rellector " Butonuna tıklayarak programı çalıştırın.
Programa Erişim izni verip güvenlik Duvarı Engelini Kaldırıyoruz.(Bu izin onayı Otomatik olarak gelecektir.)
4) Programı Bildirim Alanı Simgelerini bölümünde Görüntüleyebilirsiniz.
" Show Prefences " yazısına tıklayarak Programın Ayarlarına Ulaşabiliriz.
Görüldüğü gibi Server otomotik olarak bilgisayar adına Kurulmuş Durumda. Dilerseniz Password Alanına Şifre Belirleyerek Bağlantıya özel şifre oluşturabilirsiniz.
Diğer Ayarları pek işimize yaramayacak. Windows veya Mac tarafında tüm işlemleri gerçekleştirdik bundan sonra iOS Cihazımıa Girip AirPlay Özelliği ile Sunucuya bağlanmamız gerekiyor.
-------------------------------------------------------------------------------------------------------
1)iOS Cihazınıa Geçerek Bildirim Merkezine Ulaşın.
AirPlay Alanına Dokunarak Sunucu Bilgisayarınız Seçin.
Evet Sunucu Bilgisayarı aynı Wifi Ağına Bağlı olduğum için AirPlay Otomotik olarak Algıladı.
Sunucu Adını Seçin ve " Yansıma " Seçeneğini Aktifleştirin.
Program Otomatik olarak Görüntü Aktarımına Başlayacak ve Masa üstünde bu Ekran Görüntünüzün Yansıması size Sunulacaktır.
----------------------------------------------------------------------------------------------------------------------------------Evet Görüldüğü Gibi Cihazın görüntü aktarımı başarılı bir şekilde Gerçekleşti.
Gelelim Video Kaydına. Program masa üstünde çalışırken Mause ile Sağ Tıklayın.
" Start Recorging " Alanına Tıklayarak Video Kaydına Başlayabilirsiniz.
" Frame Skin " Alanına Tıklayarak iPhone Rengini Değiştirebilirsiniz. (White and Black)
Evet Bu Aşamadan Sonra Program Video Kaydına Başlayacaktır. (Sesler Dahil)
Kayıt işleminin ardından yine Sağ Tıklayarak " Stop Recording " (alt +R) kısa yolunu kullanarak video kayıt işlemini sonlandırabilirsiniz. Kayıt yapma işlemi sona erdikten sonra Farklı Kaydet Formu açılacaktır. Buradan Dosyayı istediğiniz isimde ve istediğiniz bir dizine kaydedebilirsiniz.
Ekran video kaydınız başarı ile oluşturuldu. Keyifli Seyirler ...











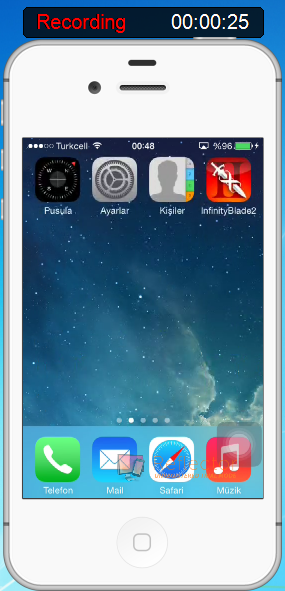











Hiç yorum yok :